How To Disable Access To Task Manager On Windows 10
How to Disable Access to Task Manager on Windows 10
The Windows Task Manager is a key feature of the operating system, and Microsoft itself has tried to further refine it in the most recent Windows 10 updates. Even though it wasn’t updated in a significant manner, it continues to be an essential tool for both home users and IT pros as it provides valuable information on resource usage and running processes.
By default, however, Task Manager is available to every user running Windows, and despite this tool getting several improvements in Windows 10, there’s still no option to easily disable access to it. This means that anyone without the skills to change default settings can easily launch Task Manager and make modifications that would eventually affect system performance.
Fortunately, there are two different ways to block Task Manager on a Windows 10 Update, and the second works only on Pro SKUs. Read on to find out how to use them.
Windows 10 Home
Blocking access to the Windows 10 Task Manager can be done quickly from the Registry Editor with a dedicated key that disables this feature. An direktur account is required because otherwise you won’t be able to make changes to the system registry.
1. Launch the Registry Editor by pressing Win key + R and then by typing regedit. Navigate to the following path in the Registry Editor:
Computer\HKEY_CURRENT_USER\Software\Microsoft\Windows\CurrentVersion\Policies\System
2. Create a new DWORD value called DisableTaskMgr. Right-click the right pane and go to New > DWORD 32-bit. Enter the name DisableTaskMgr and click OK.
3. Next, change its value. By default, created value is 0, which means they are disabled. Now Change it to 1 to enable the key. so do this for DisableTaskMgr. Double-click it and enter value 1.
4. Now you will find out that the Task Manager option is greyed out, while pressing CTRL + Alt + Del brings up a hidangan that does not include Task Manager.
Windows 10 Pro
For Windows 10 Pro Edition, you can easily restrict access to the Task Manager with Group Policy Editor.
1. Press Windows key + R and type gpedit.msc. Navigate to the following path in the Group Policy Editor:
User Configuration > Administrative Templates > System > Ctrl + Alt + Del Options
2. A policy called Remove Task Manager should be listed in the right side of the screen, and by default, it is set to Not Configured. Double-click this policy and set it to Enabled.
3. Now click OK button, finally the Task Manager option becomes greyed out when right-clicking the taskbar and it is also removed from the Ctrl + Alt + Del hidangan as well.
No reboot is required in either case, and reverting changes can be made by following the same steps and restoring the original configuration.
Source : https://news.softpedia.com/news/522000.shtml

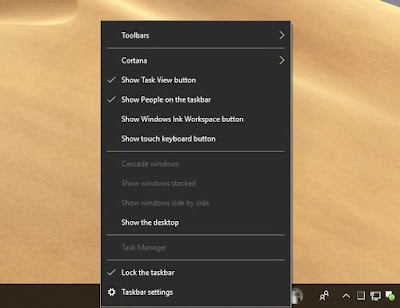

0 Response to "How To Disable Access To Task Manager On Windows 10"
Posting Komentar